O OBS, também conhecido como Open Broadcaster Software, é um programa de streaming e gravação gratuito e de código aberto mantido pelo OBS Project. Ao usá-lo, você pode capturar imagem/áudio e transmiti-lo ao vivo em várias plataformas de streaming.
O software capta a imagem, normalmente de uma webcam ou até mesmo da sua tela de computador, e assim você pode fazer apresentações, fazer lives e muito mais! Ele codifica essas imagens e as transmite para plataformas, como o Youtube, Twitch ou até o Facebook.
Vamos aprender um pouco mais sobre o OBS Studio e o que ele oferece!
A INTERFACE
A interface do OBS Studio é muito simples e intuitiva, geralmente sendo bem fácil de aprender e entender!

1. Tela de visualização
Essa é a tela de visualização! É ali que você pode visualizar suas cenas e também ficar de olho no que está sendo transmitido! Aqui você também consegue organizar onde os itens inseridos em fontes ficarão localizados na tela!
2. Cenas
Esse campo serve para criar as suas “cenas”. Essa parte é onde você consegue dividir os “cenários” que você vai criar para gravar o seu vídeo!
3. Fontes
Aqui é onde as fontes de captação são organizadas! Essa é a parte/painel que você mais usará provavelmente, já que é aqui que você poderá selecionar a fonte de captura que irá ser utilizada, como uma captura de tela, câmeras, janelas, entre outros.
4. Mixer de Áudio
Ali ao lado, você verá o mixer de volume. Aqui você pode aumentar ou diminuir o volume do áudio da transmissão. Também é possível silenciar ou mutar os sons e, assim, ter uma transmissão totalmente sem áudio!
P.S.: Lembrando que quanto mais itens com áudio você acrescentar na parte de “Fontes”, mais ícones de volume irão aparecer no mixer!
5. Transições de Cena
Esse painel da interface do OBS apresenta opções que são consideradas um pouco mais técnicas. Nele você pode escolher e até configurar uma transição de cena para estar usando durante o seu vídeo ou transmissão.
6. Controles
Logo ao lado do campo de “Transições de Cena”, você encontra os "Controles''. Ali, você tem acesso a botões de configurações, modo estúdio e também é onde encontra os botões para iniciar a transmissão e a gravação do vídeo.
COMO CONFIGURAR O OBS PARA SUA STREAM
Na tela principal do programa, você pode clicar no botão de “Configurações”.

A new window will show up, and in it you can click on the “Stream” option, on the left side of the screen!

Ao clicar ali, você poderá escolher o “Serviço”, ou seja, a plataforma onde você pretende fazer essa transmissão, essa stream. Caso a sua live utilize uma plataforma de streaming, você poderá escolher entre as opções disponíveis, como Twitch, YouTube, Facebook, entre outros.
Logo abaixo, você encontrará a opção de configurar o “Servidor”. Você poderá selecionar a opção “Automático (recomendado)” ou selecionar o servidor a partir de um mais próximo a você. Lembre-se de realmente escolher o servidor mais próximo do local de sua transmissão!
O próximo campo será o de “Chave da Stream”. Ali você deve colar o valor da chave disponibilizada pelo servidor onde você está fazendo a sua stream. Explicarei melhor sobre isso a seguir, ainda neste post!
Assim que configurar tudo como você precisa, você pode estar clicando em “Aplicar” e, logo em seguida, em “Ok”.

CHAVE DA STREAM
A “Chave da Stream” é uma espécie de “código” que você precisará informar ao OBS Studio (naquele campo que acabamos de discutir). Cada plataforma de streaming oferecerá uma chave e ela deve ser copiada do respectivo serviço que você escolheu utilizar.

Na Twitch: Para conseguir sua chave de stream na Twitch, você deve primeiramente acessar a sua conta! Assim que fizer isso, basta clicar na sua foto de perfil, no canto superior direito, e logo clicar em “Painel de Controle do Criador”.
Na página que se abrirá, você pode procurar pela opção “Configurações”, do lado esquerdo de sua tela! Ao clicar ali, um menu aparecerá logo embaixo, e aí basta clicar em “Transmissão”.
Uma outra página se abrirá, e logo ali, na primeira opção, você encontrará um grande código chamado de “Chave de Transmissão Primária”. Você pode estar clicando em “Copiar” e pronto! Aí está a sua chave, que poderá estar colando lá naquele campo dentro do OBS Studio!

No Facebook: Já para conseguir sua chave de stream no Facebook, você deve acessar a central de transmissão online da rede social e clicar em “Criar stream ao vivo”!

Assim que clicar nesta opção, uma página nova irá abrir e ao descer ela você poderá encontrar sua “chave de stream”. E caso não consiga encontrar nessa tela, não se preocupe! Assim que iniciar sua stream, uma janela aparecerá, te oferecendo a possibilidade de copiar a sua chave!

No YouTube: Já na plataforma, clique no ícone de câmera no canto superior direito do YouTube e vá em “Transmitir ao vivo”.
Uma nova tela se abrirá e você conseguirá ver um campo chamado “Configurações da transmissão”. Selecione e copie a chave de stream e cole no campo correto, lá no OBS.

CRIANDO CENAS NO OBS STUDIO
A estrutura de cenas é algo muito ligado ao OBS Studio. Com elas, você pode personalizar o ambiente de sua stream ou transmissão!
Para criar uma cena, clique no símbolo de “+” no canto inferior da tela.
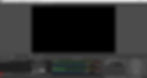
Em seguida, escolha e escreva um nome para a sua cena e clique em “Ok”.
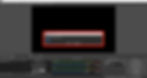
E pronto! Sua nova cena está criada!
FONTES DE CAPTURA
As fontes de captura acabam sendo uma das partes mais importantes de sua stream, já que são elas que vão indicar quais imagens irão ser transmitidas, como por exemplo, a câmera, webcam ou até a sua própria tela do computador.
Adicionar uma fonte de captura é muito simples! Tudo que precisa fazer é clicar no ícone de “+” localizado abaixo da lista de fontes.
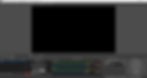
Depois de fazer isso, você verá uma lista com diferentes fontes de captura. Cada uma delas serve para adicionar um novo recurso à sua respectiva cena.
Você pode escolher a fonte que se encaixa exatamente no que você precisa! Por exemplo, você pode estar usando as imagens de uma webcam, ou de alguma câmera externa, toda a tela do computador ou apenas uma janela específica.
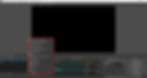
MODO ESTÚDIO
O OBS Studio também oferece uma opção muito útil e legal para quem vai transmitir algo através do mesmo. Essa ferramenta é o “Modo Estúdio”.
Com essa opção, você pode fazer alterações em suas cenas e mais, sem que seus espectadores vejam o que você está fazendo!
Para iniciar esse modo, é muito simples! Você precisa apenas clicar no botão que diz “Modo Estúdio”, no canto direito do software.

Sua tela ficará exatamente assim, depois de clicar no “Modo Estúdio”:

É a tela onde você pode estar alterando tudo da sua stream, cenas, fontes e mais! Nenhum de seus espectadores têm acesso a essa tela, portanto eles não conseguem assistir ou ver o que você estará fazendo neste painel. Portanto, qualquer alteração que deseja fazer, você pode estar fazendo nessa tela!
Já essa é a tela que mostra a você exatamente o que os seus espectadores estão vendo e o que está aparecendo para eles!
CONCLUSÃO
Este é o fim do nosso post! Aqui queríamos trazer um pouco mais desse software tão usado e amado por vários streamers! Não se esqueça que ir mexendo e aprendendo mais sobre qualquer software é algo sempre bom e que você deve estar constantemente fazendo!
Portanto, agora você já sabe um pouco mais sobre o OBS Studio e suas streams nunca mais serão as mesmas!
Esperamos que dominem esse software e tenham ótimas lives!
Com muito amor e sempre torcendo por você,
Equipe StreamSpell 💙